Here I am, back with a new blog post about post processing volumes! I know, my post is a few weeks over due, and I am sure you have all been waiting impatiently for it!
But to make it up to all of you, I brought gifts! Amazing shiny gifts.
Post Processing Volume
We created a post processing volume, similar to what can be found in Unreal Engine, that is available on the Unity asset store for free! Just for you! That means 0 euros (which is approximately 0 US dollars) to create fancy post processing changes moving in and out of the volumes you place around the level.
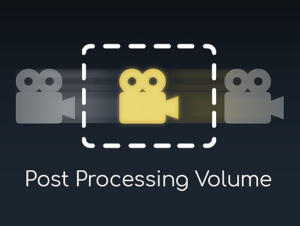
We created this asset based of the system we have in place in our own game. We use the post processing to give the game that additional look and feel. To add more effect to specific areas we developed a way to change the effects in certain areas. We used this system and created a more general setup that you can now download and test out yourself.
How do I do this?
Here is how it works:…. magic!
No seriously, what you do is just head over to the asset store and download and import the post processing volume asset. Then you basically check out the videos to see what the volumes do, and how to set them up.
For the weird 0.5% of you guys who prefer to read instructions rather than watch a video, here is what you do. To the camera you add the PostProcessVolumeReceiver. This will add the PostProcessingBehaviour script where you add the profile you use as standard in the level. The script also adds a collider to the camera to detect whether you have entered a volume or not.
Then you add some volumes. The idea is to place these volumes in locations that need a different post processing effect. Making tunnels darker, changing color grading underwater, or adding excessive bloom just because you can. All you need to do is add an empty GameObject and add the PostProcessVolume script. You can choose between a sphere or box as your volume, and set the size. The outer size defines where the changes in post processing kicks in, and they will fade in until you are inside the inner volume, where your new values are fully in effect. You can set these new values with the sliders in the script, or load them from a profile. Just add the profile and click the button to copy all the values to your volume.
A nice workflow is to create a new post processing profile, add it to the camera and change the values to your liking. This way you can see the effect in the editor. Once you have the look you want inside the volume, just place the profile in the slot on the volume, click the button and done.
And that is it, we can’t make it much simpler than that. So try out yourself, let us know if you like it and if we need to make some changes, and show us what you made with it.

2 thoughts on “Post Processing Volume, get yours for free from the Unity asset store!”
I am pretty impressed by the functionality of this package, however I wonder if I can apply a post process inside a volume when the camera is outside the volume?
The effect I expect is to make a hue shift (color gradation) visible on objects inside the volume from the outside without affecting gradation of the objects being outside the volume.
Hi Mikolaj! Sorry it took a bit to respond. The problem with post processing is that it is a camera effect. To create a color gradation like that i think you will have to play with a shader on the objects you want to hue shift.